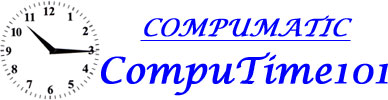
(516) 486-3538 M-F 9am-5pm Eastern
| Support Home |
| Frequently Asked Questions |
| Knowledge Base |
| Submit A Request For Support or Information |
| Product Manuals & Downloads |
| Download Software Updates |
| Software Registration |
| Upgrade Code Lookup |
For XLS 21 and XLS Bio Clocks (original version)
To set the time at the clock terminal:
Go to Menu-->Options-->System Opt-->Date Time
Use the arrows to scroll through the sections, type in a new value if necessary, press OK to save changes
Note: Hours must be entered in 24 hour format. For example, at 2pm the hour is 14.
To set the time from the CompuTime101 software:
Open the clock list (from the top menu select Edit-->Edit Clocks)
Click the Set Time button
You may also click Set DLST ON to set the dlst dates for the current year
If more than one clock exists, use the arrows to move to each clock and click Set Time for each
To program the daylight saving dates at the clock terminal (Mode 1 - Exact Dates):
Go to Menu-->Options-->System Opt-->DLST
Set DLST=Y to use DLST or N to turn off DLST
Set Date Mode = Mode 1 (to change the mode press enter to edit, toggle with up/down arrows, press enter to select)
Enter DLST = Start Date/Time is the second Sunday in March (2019 date is 3/10)
Standard = End Date/Time is the first Sunday in November (2019 date is 11/3)
For XLS 21 v2 and XLS Bio v2 Clocks
To set the time at the clock terminal:
Go to Menu (M/OK)-->System-->Date Time
Use Set Date and Set Time items as needed to enter new values
To set the time from the CompuTime101 software:
Open the clock list (from the top menu select Edit-->Edit Clocks)
Click the Set Time button
To program the daylight saving dates at the clock terminal:
(this is enabled and set by default)
Go to Menu (M/OK)-->System-->Date Time
Set Daylight Saving Time to ON (if it is currently OFF, press M/OK to switch it ON)
Set Daylight Saving Mode to By week/day
Set Daylight Saving Setup (current settings should be 3, 2, Sunday, 02:00 AM, 11, 1, Sunday, 02:00 AM)
For MB1000 and CFR-20/20 Clocks (original version)
To set the time at the clock terminal:
Go to Menu-->Date/Time
Note: The date must be set in the following format: yyyy-mm-dd (yyyy = 4 digit year, mm = 2 digit month, dd = 2 digit day)
Note: The hour must be set in 0-23 format (i.e. at 6am the hour should be set to 6, at 6pm the hour should be set to 18)
To set the time from the CompuTime101 software:
Open the clock list (from the top menu select Edit-->Edit Clocks)
Click the Set Time button
You may also click Set DLST ON to set the dlst dates for the current year
If more than one clock exists, use the arrows to move to each clock and click Set Time for each
To program the daylight saving dates at the clock terminal:
At the clock in the following menu section: Menu-->Date/Time-->DLST
Set DLST=Mode 1 to use DLST or None to turn off DLST
DSLT Settings Mode 1 (exact dates):
StartDate is the second Sunday in March (2019 date is 3/10), StartTime is 2:00am
EndDate is the first Sunday in November (2019 date is 11/3), EndTime is 2:00am
For CFR-20/20 v2 and MultiBio v2 Clocks
To set the time at the clock terminal:
Go to Menu-->System-->Date Time
Use Set Date and Set Time items as needed to enter new values
To set the time from the CompuTime101 software:
Open the clock list (from the top menu select Edit-->Edit Clocks)
Click the Set Time button
To program the daylight saving dates at the clock terminal:
(this is enabled and set by default)
Go to Menu-->System-->Date Time
Set Daylight Saving Time to ON (if it is currently OFF, press M/OK to switch it ON)
Set Daylight Saving Mode to By week/day
Set Daylight Saving Setup (current settings should be 3, 2, Sunday, 02:00 AM, 11, 1, Sunday, 02:00 AM)
For HandPunch Clocks
To set the time at the clock terminal:
A person registered in the clock as a supervisor should
Press ENTER then CLEAR (quickly one right after the other), type in their id number, place their hand to verify, type password 2, press enter
Press the NO(*) key to scroll through the sections, press Yes(#) at Set Date & Time
Type in the correct values then enter for each item
Note: Hours must be entered in 24 hour format. For example, at 2pm the hour is 14. Use only the last two digits for the year
To set the time from the CompuTime101 software:
From the top menu select File-->Clock Utilities-->HandPunch Clocks-->Send Time To Clocks
To program the daylight saving dates in the clock terminal (through the CompuTime101 software):
Open the clock list (from the top menu select Edit-->Edit Clocks)
Enter the Start and End dates (repeat for each clock if more than one is defined)
Start Date is the second Sunday in March (2019 date is 3/10)
End Date is the first Sunday in November (2019 date is 11/3)
Save the clock list (click Save/Exit button)
From the top menu select File-->Clock Utilities-->HandPunch Clocks-->Program Clocks Configuration to send the new settings to the clock